J’ai découvert Notion.so il y a presque trois ans. À l’époque, l’outil ne fonctionnait vraiment pas sur mobile et tablette, je l’avais donc laissé de côté, attendant patiemment qu’il se développe. Je testais quelques fonctionnalités, limitée par le nombre de blocs maximal. Finalement en septembre 2019 Notion.so devient gratuit pour les étudiants dans sa formule Personnal Pro et c’est là que je prends conscience du potentiel incroyable de cet outil. En quelques semaines je bascule (presque) tout sur la plateforme : adieu Meistertask que j’avais préféré à Trello, adieu Any.do, adieu les blocs-notes éparpillés. Puis en mai 2020 Notion devient complètement gratuit pour un usage personnel et malgré quelques défauts (l’utilisation sur mobile qui peut parfois être difficile dû à des temps d’ouverture de l’appli très longs ; quelques inquiétudes du côté confidentialité et sécurité des données) c’est maintenant mon espace de travail principal.
Cette année, ma manière de travailler est devenue plus fluide. Je savais exactement où était telle information, et j’y accédais très rapidement, peu importe d’où je travaillais : un simple onglet ouvert par réflexe dès que je m’installe et tout est là. Je vous parlais déjà l’année passée de la façon dont je planifiais mon mémoire avec Notion. Mais avec la quarantaine en plein milieu de ma dernière année de formation j’ai fait évoluer cet espace de travail, je l’ai peaufiné et il m’a été d’une très grande aide. Cela m’a même beaucoup motivée, m’a gardé sur la route des études alors que j’aurais pu tout à fait abandonner !
Comme cet espace de travail m’a été d’une grande utilité, j’ai eu envie de vous en faire profiter également. C’est pour ça qu’aujourd’hui, après plusieurs jours de mise en place je suis heureuse de vous proposer le template Notion « Hub de Formation » : un espace regroupant toutes les informations et tous les systèmes qui ont fonctionné pour moi et m’ont permis d’avoir mon bachelor ! Suivez le guide, je vous explique pas à pas comment il fonctionne.
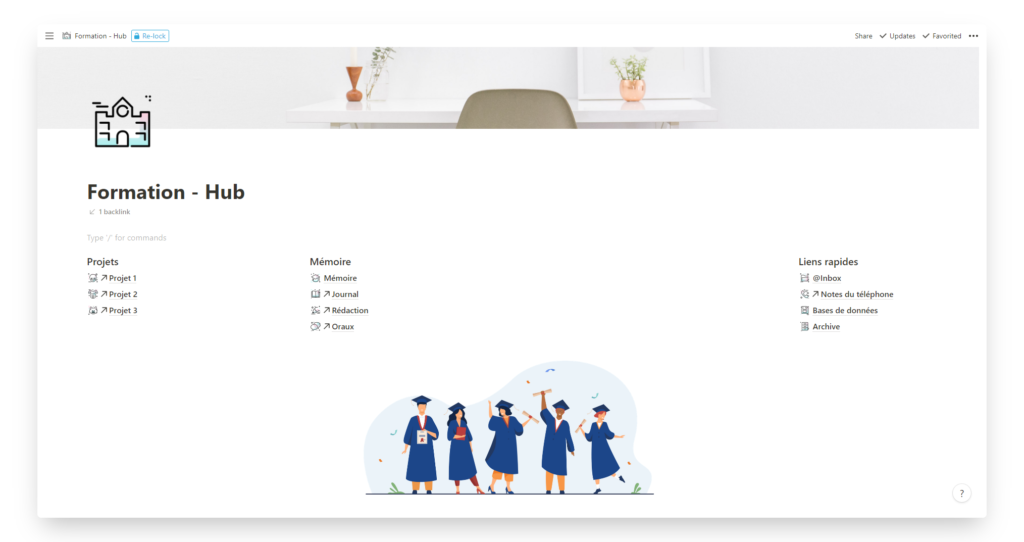
Hub – Formation
Modèle d’espace de travail Notion.so
Calendrier et gestion des tâches de manière interconnectée, outils de gestion de projets, journal, suivi de rédaction d’un mémoire, inbox, etc…
Un template Notion pour les études
Quand je me suis installée sur Notion.so, j’ai fait le choix de respecter mon arborescence habituelle et ma manière de réfléchir et de passer mes journées. J’ai donc choisi de créer 3 workspaces : Personnel, Scolaire et Professionnel, bien que je me sois surtout concentrée sur l’espace scolaire et que j’ai tendance à utiliser l’espace perso pour du pro… BREF. Le workspace « scolaire » correspond donc au template que je vous propose gratuitement aujourd’hui : « Formation – Hub ».
Qu’est-ce qu’un template ?
Tout d’abord si vous ne savez pas ce qu’est un template, voici une courte explication. Un template est un espace de travail ou une page Notion prête à l’emploi, que l’on peut dupliquer pour l’utiliser dans son espace personnel et modifier ensuite à sa sauce. Notion propose non seulement la création de template pour les espaces de travail (ensemble de pages), mais aussi pour les entrées d’une base de données (les pages) ou pour un ensemble de blocs (le bouton template). Notion.so propose une galerie de templates officiels, mais vous en trouverez un peu partout, gratuits ou payants, pour tous les domaines. Plus d’explications (en anglais) sur radreads.co, notionpages.com ou directement chez Notion.
En quoi consiste ce template ?
Pour créer ce template, je me suis calquée sur mon utilisation de Notion ces deux dernières années, en particulier pour la réalisation de mon mémoire et pour mon organisation lors du confinement. Je suivais alors une formation de Bachelor Photographie, cursus ponctué de différents projets photographiques à réaliser et finalisé par la rédaction d’un mémoire écrit, d’un book et d’une oeuvre plastique.
Ce hub devait regrouper tous mes besoins en tant qu’étudiante : planning de cours, tâches, projets, recherches, articles intéressants, etc… Il est donc organisé en plusieurs parties :
- le hub en lui-même correspond à la page d’accueil, c’est la page formation – hub.
- le mémoire : la page mémoire et ses sous-pages Journal, Rédaction, Oraux
- l’inbox accueille les informations ajoutées à Notion soit par le module de navigateur soit par la fonction partage sur mobile et qui nécessite une relecture ou une action.
- les bases de données : la page Bases de données et l’ensemble des bases de données complexes du template.
- L’archive contenant les pages que nous souhaitons sauvegarder pour un accès ultérieur, mais dont nous n’avons plus besoin.
Pour un partage complet de ce workspace scolaire, j’ai été dans l’obligation de tout regrouper sous la même page Formation – Hub. Je vous conseille toutefois, une fois que vous aurez compris son fonctionnement de « sortir » les pages correspondant à chaque partie. Je vous explique comment faire ça en fin d’article, juste après une description précise de chaque partie, pas de stress et suivez le guide !
Le hub de formation : le centre de tout notre travail
Cette page est assez limpide à comprendre : il s’agit d’une page d’accueil listant les pages principales pour un accès rapide. Sur ce home également sont présents un calendrier, une liste des projets importants, et les tâches à effectuer. Il s’agit de bases de données liées dont les originaux sont bien rangés dans le groupe Bases de données.

Actuellement Focus et Tâches sont verrouillées (locked). Vous retrouverez sur quasiment toutes les bases de données le même verrouillage. Pour les déverrouiller, il suffira de cliquer sur le bouton « Locked » à droite du nom de la base de données.
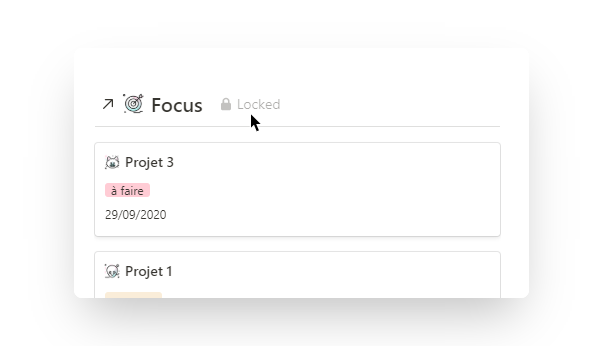
Focus
Focus est une base de données listant les projets à réaliser pour valider la formation, ou des projets importants en cours. Chez moi on retrouvait les projets Book papier, Instagram, Site Portfolio. Mais après réflexion, lors de la refonte de ce template, j’y aurais également inclus mes projets photographiques, les appels à projets ou les résidences que j’aurais effectuées. Sentez-vous libre d’adapter les outils à vos besoins.
Un filtre est appliqué afin de n’afficher que les projets scolaires. J’ai également choisi d’ordonner cette galerie par statut puis par date butoir. Pour modifier ces éléments, cliquer sur la flèche située entre search et le menu, à droite du nom de la base de données. Cela va ouvrir la base de données Focus liée comme une page (repérez la flèche à droite du nom Focus). Vous noterez que celle-ci est verrouillée, vous pouvez la déverrouiller en cliquant sur le bouton Locked en haut de la page, à droite de l’arborescence (Formation – Hub / Focus) ou en cliquant sur le menu (trois petits points) puis sur Database Lock. Vous pouvez modifier le « Filter » et le « Sort » de cette base de données liée.


Attention en faisant cette manipulation plutôt qu’en ouvrant la base de données en cliquant sur son nom vous ne modifierez que la base liée, c-à-d uniquement la vue apparaissant sur la page où cette base de données liée est affichée, en l’occurrence « Formation – Hub ».
Si vous suivez la petite flèche à droite du bouton « New » vous allez pouvoir créer un nouveau projet contenant déjà quelques éléments, une architecture que j’ai utilisée très régulièrement pour mes propres projets et que je vous conseille. Mais je le répète, sentez-vous libre de les modifier pour qu’ils correspondent à votre pratique : sélectionnez encore une fois la flèche bleue à droite de new, cliquez sur le menu de « nouveau projet » (les trois petits points) et finalement sélectionnez Edit.

Les projets
Ouvrons l’un des projets, par exemple projet 1. C’est un projet scolaire comme indiqué dans « Area of life » (d’ailleurs si vous avez une appellation française pour ça, faites-le-moi savoir dans les commentaires ). Le statut est en cours, puisque je suis en train de travailler dessus. La date de rendu est fixée au 12/09/2020, je suis donc très en retard ! Il est possible de fixer un rappel en cliquant sur cette date puis en sélectionnant une option dans « Remind ». Ensuite j’utilise deux propriétés de pages de type relation : on crée alors un lien avec d’autres bases de données, ici avec Références et inspirations et Tâches.

Dans le corps de la page, on retrouve une organisation rappelant les parties d’une note d’intention. C’est adapté à ma pratique photographique, probablement à plusieurs arts différents, mais peu probable que ça fonctionne pour d’autres types de cursus. Je vous laisserais alors trouver votre propre organisation, et créer un nouveau template de projet vous correspondant.
On retrouve un bloc Callout reprenant le brief en quelques mots du projet puis un sommaire (table of content). Problématique, contexte et matériel sont assez clairs il me semble. Sous ressources vous pouvez lier des documents de recherches, des tableaux pinterest, des moodboard, des dossiers de candidatures, etc… Jusqu’ici j’ai utilisé les deux galeries (nommées Photos à faire et Inspirations nature morte ici, mais cela change à chaque projet) pour une vue rapide des inspirations ou des éléments clés de ce projet. Liens et Brainstorming sont des linked databases, appelant les idées du mémoire ou les liens récupérés sur le web (qu’on retrouve aussi dans Inbox). Je reviendrais là-dessus en détail plus tard.
Toutefois, à chaque création de projets il va falloir filtrer ces deux bases de données pour qu’elles correspondent à ce projet précisément. Pour cela, cliquez simplement sur Filter à droite du titre de la base de données et indiquez les filtres qui vous semblent judicieux. J’utilise souvent le statut pour Brainstorming, et les tags ou les Noms pour Liens. Vous pouvez bien sûr en associer plusieurs avec And et Or ou avec les groupes.

Planning
Planning est une vue calendrier liée affichant les évènements. Si vous souhaitez également faire apparaître les tâches sur ce planning il vous faudra alors faire le choix d’utiliser une unique base de données « planning » pour les deux, et d’ajouter par exemple une propriété « Select » vous permettant de choisir entre évènement ou tâche et à terme d’afficher via des bases de données liées et des filtres uniquement les tâches ou uniquement les évènements. Choisissez le système qui vous semble le plus adapté à votre organisation personnelle.

Chaque évènement est lié par une propriété aux bases de données Matières, Notes de cours et Tâches. Une propriété rollup associée à la relation Matières permet d’afficher le nom du professeur automatiquement.

Tâches
Ici nous sommes en présence d’une base de données liée sous une vue « Board » ou Kanban (similaire à ce que propose Trello ou Meistertask), groupée par Label. Je vous ai proposé 4 labels, à vous de les modifier : réalisation plastique, rédaction, contact et autre. Ce pourrait être également lecture, code, planification, etc…


Comme j’utilise une seule base de données Tâche pour mes trois workspaces (souvenez-vous: Perso, Scolaire et Pro ), j’ai filtré cette base de données liée avec un groupe : « area of life » doit être scolaire ou « projets » doit être vide et la case à cocher ne doit pas être cochée.
Regardons une tâche de plus près, prenons « Contacter le responsable ». Je l’ai noté comme prioritaire avec une étoile, cela me permet de la repérer visuellement très rapidement, ou de la faire ressortir dans une base de données liée avec un filtre ou un « sort ». Je l’ai planifiée pour le 22 septembre. C’est un contact à réaliser, associé au cours Conférence 1 et au projet 3. En sélectionnant le projet 3 (propriété relation), les rollup Area of life et Date butoir du projet se mettent à jour automatiquement. De même en sélectionnant la conférence 1, la date du cours apparaît automatiquement.

L’Inbox
Emprunté à la méthode Getting Things Done, j’explique de long en large à quoi cela correspond dans le précédent article. C’est ici que se retrouvent tous les éléments que j’enregistre soit depuis mon téléphone, soit depuis l’extension de navigateur. Cette page se génère automatiquement dès que l’on ajoute des éléments à la base de données Liens. J’ai découpé cette dernière en différentes vues sur cette page inbox : une base de données liée pour chaque tag. Si vous modifiez les tags de Liens pensez aussi à modifier les filtres de cette page.


La base de données Liens
C’est donc vers cette base de données que nous allons envoyer chaque élément venant du web : articles intéressants ou à lire, vidéos inspirantes, etc…

Trois possibilités pour y envoyer des infos:
- à la main : on vient copier-coller le titre de l’article (par exemple) et son url
- avec la fonction partage sur mobile
- avec une extension de navigateur : disponible officiellement sur Chrome et Firefox (utilisable sous opera grâce à Install Chrome Extensions d’Opera Software) le webclipper de Notion est efficace. Toutefois, ce n’est pas celui que je vous recommande ! En effet, le Web Clipper officiel importe automatiquement seulement le nom et l’url (et parfois l’article en lui-même également, certes). Il ne permet donc pas d’indiquer directement depuis le popup les propriétés. Pour cela je vous conseille l’extension Save to Notion. Elle permet non seulement de remplir les tags et le type depuis le popup d’enregistrement, mais aussi de surligner directement dans la page web les parties importantes que nous voulons retrouver plus tard dans Notion, très simplement !
La partie la plus importante de ce template : mémoire
Pour vous expliquer la construction de cette partie, il faut que je vous explique en quoi consistait mon mémoire de fin d’études à Gobelins l’école de l’image. Nous devions réaliser un dossier écrit de 30 à 50 pages sur un sujet ou une thématique de notre choix et comprenant une partie recherches/documentation et une partie note d’intention pour un projet réel.
En plus de ce dossier, nous devions rendre lors d’une soutenance orale un projet : une exposition photographique, un livre, une vidéo, un projet d’entreprise (par exemple la création d’une galerie), etc… J’ai commencé à travailler sur ce mémoire en milieu de deuxième année. Il était donc très important pour moi de tenir une sorte de journal de bord pour ne pas perdre d’information au fil du temps et noter les retours que j’avais. J’ai tendance à beaucoup m’éparpiller et, avec une pensée en arborescence, me concentrer sur un sujet et un projet bien précis est difficile.

Étudions chaque élément indépendamment. Je crois que la page Rédaction se passe de commentaire, toutefois je vous déconseille de taper directement votre mémoire dans Notion. C’est un outil fantastique, mais ce n’est pas un traitement de texte. Vous irez plus vite avec un outil dédié uniquement à ça (Word, Google Doc, Pages, Open ou Libre Office, Typora, etc) . La page Oraux est également limpide je pense. Le calendrier est encore une fois une linked database filtrée pour n’afficher que les évènements avec le tag Examen.
Le journal
Le journal est quelque chose d’assez simple et minimaliste : une page blanche à laquelle j’ai ajouté un bouton de « template » qui me génère des blocs simplement en cliquant sur Nouvelle entrée.


Vous pouvez modifier ce que va générer le bouton « nouvelle entrée » via la roue crantée « configure template » à droite de nouvelle entrée. Pour le moment voici ce qui est généré :
- la date (à modifier à la main à chaque fois en @today)
- un petit texte
- une liste à puce
- un callout pour mettre en relief le plus important
- la base de données liée Tâches pour ajouter de nouvelles tâches. Attention ici la base de données n’est vraiment pas prévue pour visionner les tâches à faire, mais bien pour en programmer de nouvelles ! Réfléchissez si cette fonctionnalité est utile pour vous ou si une simple todo list est plus efficace ici.


Bases de données
Je vous ai déjà parlé de pratiquement chaque élément se trouvant dans cette page. Je vais revenir toutefois sur ceux que j’ai laissés volontairement de côté.
Tout d’abord et rapidement « Notes du téléphone » n’est pas une base de données à proprement parlé, mais comme je le disais en introduction, Notion sur téléphone n’est pas adapté à une prise de note rapide. J’ai donc fait le choix d’avoir cette page en raccourci afin accélérer un peu le processus. Une fois sur ordinateur je copierais les infos qu’elle contient au bon endroit. Elle peut également me servir de brouillon, comme une feuille de papier traînant sur le bureau.
Matières et notes de cours
Nous nous trouvons maintenant devant une fonctionnalité dont je n’ai pas eu besoin au vu du format de mes cours à Gobelins. Toutefois, c’est, je pense quelque chose d’extrêmement utile pour les formations plus classiques, je l’ai donc incorporé dans ce template.
La base de données Matières, est liée souvenez-vous, au calendrier de la page accueil (base de données Planning), mais également à la base de données Notes de cours via un rollup automatique.

Avant toute chose et avant de créer le moindre cours dans le planning, je vous conseille donc de créer d’abord les matières et d’y ajouter le nom des professeurs. Ensuite vous serez tranquille et n’aurez plus à venir modifier cette page, chaque cours que vous ajouterez à votre planning se chargera automatiquement, et ajoutera les notes de cours aux matières correspondantes.
La base de données Notes de cours est composée majoritairement des infos de Planning : ajouter un cours et les infos date du cours, matière et tâches apparaîtrony automatiquement. Vous avez la possibilité de lier plusieurs notes entre elles avec la relation Notes associée. Un template « Nouvelle note de cours » est disponible sous le bouton bleu « New ». Je vous laisse le modifier à votre guise.

Références et inspirations
Pour finir ce tour d’horizon, la database Références et inspirations liste des personnes et œuvres remarquables ou notables pour nos projets (ou nos vies hein, soyons généreux). Plusieurs vues sont disponibles correspondant à différents champs artistiques (cela pourrait être des genres cinématographiques ou des domaines scientifiques) et donc à différents filtres. En cas de changement de nomenclature, pensez à changer également les filtres et noms des différentes vues en débloquant la base de données.

Mieux organiser le workspace Formation pour une meilleure productivité
Lors de la présentation de ce template plus haut, je vous conseillais de modifier l’arborescence du template en sortant certaines sous-pages de Formation – Hub afin de les transformer en page de premier niveau, accessible rapidement dans la zone de gauche de Notion. Si vous trouvez cela nécessaire alors voici le petit tuto.
- Depuis la page Formation – Hub glisser chacune leur tour les pages Inbox, Mémoire, Bases de données et Archive vers la zone des pages à gauche de Notion, en dessous (et non pas dans) Formation – Hub
- Vous remarquez qu’elles apparaissent maintenant en tant que page de premier niveau, tout comme Formation – Hub, mais qu’elles ont disparu de l’endroit où elles étaient affichées sur la page d’accueil. Pour les y réintroduire, créer un nouveau bloc à l’endroit voulu sur Formation – Hub
- Taper un / et sélectionner link to page
- Choisissez la page à ajouter
- Répétez l’opération pour chaque page.
- Et voilà !

Vous pouvez également passer quelques-unes de ces pages en favoris pour un accès encore plus rapide via le bouton Favorite en haut à droite de chaque page Notion.
Voilà ! J’espère que ce template Notion.so pour les étudiants vous conviendra, que les explications étaient claires et que grâce à lui vous pourrez être plus organisé. N’hésitez pas à me retrouver dans la section commentaire plus bas si vous avez la moindre question ou remarque. Je me ferais une joie de vous répondre, et ça m’encourage à poursuivre la rédaction de prochains articles.
Tu souhaites être notifié·e chaque mois des articles publiés sur le blog, recevoir les dernières actualités et découvrir du contenu exclusif directement dans ta boite mail ?
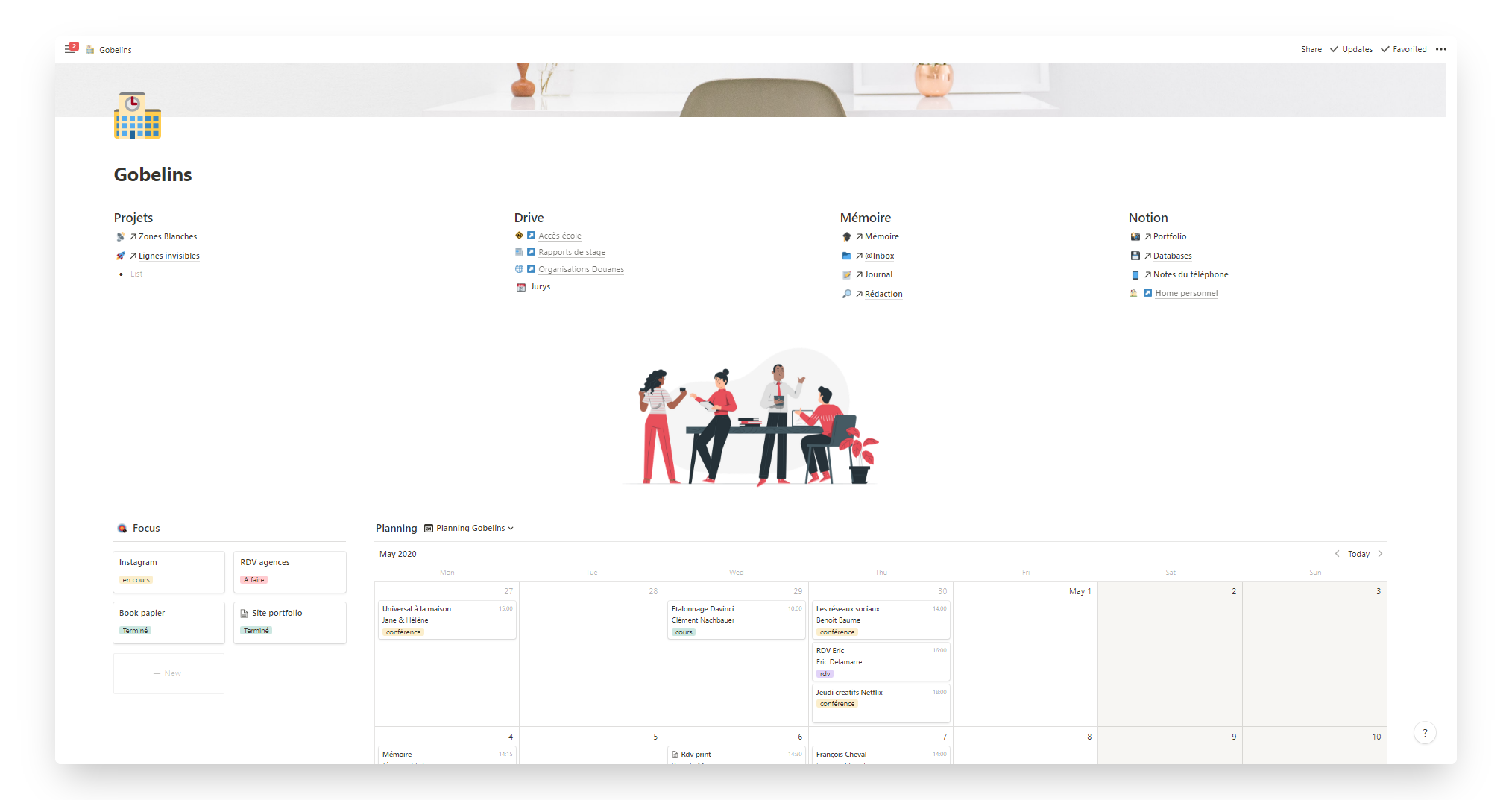

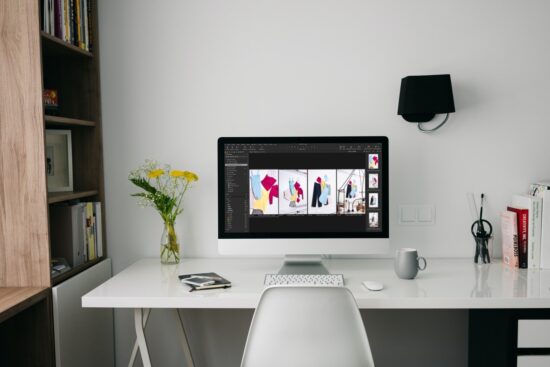
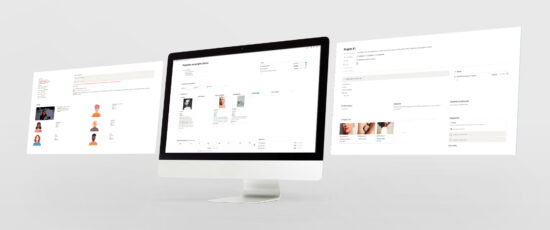
Merci beaucoup pour ce partage.
Je ne suis absolument pas étudiante, mais nouvelle utilisatrice de Notion.
Les templates en français sont rares et je suis sure de pouvoir m’inspirer de celui généreusement offert pour créer mon propre hub de freelance.
Avez-vous suivi une formation pour mieux utiliser Notion ou avez-vous pris l’outil en main toute seule ?
Merci encore !
Heureuse d’avoir pu vous aider !
Pas de formations, j’ai surtout pas mal cherché, testé, et regardé quelques vidéos sur Youtube 😉
Putain c’est vraiment le tur-fu notion pour les études. J’ai terminé les miennes y’a quasi 10 ans avec du papier, j’ai l’impression d’avoir étudié au moyen-âge.
Je me sers aussi de notion pour tout, aussi avec un système d’Inbox (tout arrive là, même les notes mobiles, je préfère avoir à réfléchir le moins possible quand je veux noter un truc, tout va au même endroit !).
Pour le calendrier, il y a une façon de contourner cette limitation, c’est de centraliser.
Je m’en sers pas mal pour les notes déjà, via une liste d’autorité. En gros, j’ai différents endroits où je stocke de la connaissance : une base de données perso, photo, un moodboard, et à côté de ça, j’ai une liste d’autorités. C’est un concept d’archivistique, mais en gros, une note qui parle de Victor Hugo, je la lie à sa notice d’autorité. Comme ça, la liste d’autorité regroupe le tout. Ensuite je peux compter les notes et faire remonter les autorités sur lesquels j’ai le plus de contenu par exemple, pour faire un article.
Tu peux l’utiliser aussi pour lier toutes tes tâches à un calendrier unique. Tu prends excel, et tu crées disons 2 ans de dates (faut bien le faire au format américain, notion est relou pour ça) avec à chaque fois deux colonnes : le nom et la date « notion ». Tu importes ça dans notion ensuite, en prenant le CSV. Et hop, t’as ton « master calendrier ». Ensuite tu fais 1 champ « linked database » par base que tu veux brancher dessus.
Quand tu saisis une tâche dans ton gestionnaire de tâches, dans la colonne « linked database » bah tu tapes le nom du jour que tu veux et hop il va remonter dans le calendrier master. Tu peux connecter autant de listes de tâches que tu veux à un calendrier comme ça. Et après, jouer avec les vues pour avoir qu’une semaine. ça oblige juste à réimporter un CSV tous les 2 ans pour rajotuer les dates, mais bon, c’est pas la mort.
A plus !
Bonjour,
Merci pour ce template ! Il est génial, je m’en sers tous les jours !
Où avez vous trouvé vos icons pour chaque page ? J’ai crée de nouvelles pages et aimerait bien trouver un autre emoji pour la page dans la même ambiance que les autres. Merci !
Bonne journée
Merci beaucoup Alice, je suis très heureuse que ce template te soit utile ! Les icônes sont disponibles ici : https://www.iconshock.com/svg-icons/
Tu peux y choisir ton propre dégradé.